Adding booking and appointment features to your WordPress site is essential for service-based businesses. Whether you’re a consultant, fitness coach, beauty salon owner, or any other service provider, integrating booking capabilities can streamline your operations, improve customer satisfaction, and ultimately increase your revenue.
In this detailed guide, we’ll explore how to add booking features to your WordPress store using top booking plugins like Amelia Booking, Bookly Pro, and Calendly. You’ll learn step-by-step how to set up these plugins, customize booking options, and create a seamless user experience.
Why Add Booking Features to Your WordPress Store?
Before we dive into the setup process, let’s understand why adding booking features can be beneficial:
- Automated Scheduling: Booking plugins allow customers to book services at their convenience, eliminating the need for back-and-forth communication.
- Improved Customer Experience: With a user-friendly booking system, customers can easily view available time slots, make reservations, and receive confirmations instantly.
- Efficient Management: Booking plugins enable you to manage appointments, payments, and customer information from a single dashboard.
- Increased Revenue: A seamless booking experience can lead to higher conversion rates, as customers can quickly book and pay for your services.
- Flexible Services: You can offer one-on-one consultations, group sessions, or recurring appointments, making it easy to cater to various customer needs.
Step 1: Set Up Your WordPress Site for Bookings
If you don’t have a WordPress site yet, the first step is to set up your WordPress store and ensure it’s optimized for booking features.
1.1 Install WordPress
- Choose a reliable hosting provider like Bluehost, SiteGround, or HostGator, which offer one-click WordPress installation.
- Once installed, log into your WordPress admin dashboard to customize your website.
1.2 Choose an E-commerce Theme
- Select a WordPress theme optimized for service-based businesses. Some recommended themes include Astra, Divi, or OceanWP.
- These themes are highly customizable, mobile-responsive, and compatible with booking plugins.
1.3 Install WooCommerce (Optional)
- If you plan to accept payments directly from your website, install WooCommerce. This e-commerce plugin allows you to manage payments, product listings, and customer accounts seamlessly.
Step 2: Choose a WordPress Booking Plugin
The key to adding booking features to your WordPress store is selecting the right booking plugin. Here, we’ll discuss three popular plugins: Amelia Booking, Bookly Pro, and Calendly.
2.1 Amelia Booking Plugin
Amelia is a powerful booking plugin designed for businesses of all sizes. It’s known for its intuitive interface, extensive customization options, and automation capabilities.
- Features:
- Automated Bookings: Amelia handles booking management, including automatic email notifications, reminders, and real-time availability.
- Recurring Appointments: You can set up recurring appointments for regular clients, making it convenient for both you and your customers.
- Payment Integration: It supports multiple payment gateways, including PayPal, Stripe, and WooCommerce, allowing you to accept payments online.
- Customizable Calendar: You can customize the calendar view and booking form to match your website’s branding.
- Pricing:
- Free Version: Limited features.
- Pro Version: Starts at $59/year for one site and includes full booking automation, online payments, and more.
How to Set Up Amelia Booking
- Install and Activate the Plugin:
- Go to your WordPress dashboard, navigate to Plugins > Add New, and search for “Amelia Booking.”
- Install and activate the plugin.
- Configure General Settings:
- After activation, go to the Amelia menu in your dashboard.
- Set up basic settings, including company information, working hours, and payment gateways.
- Create Services and Categories:
- Navigate to Services > Add Service.
- Add service details, pricing, duration, and availability.
- Organize services into categories to make it easy for customers to find the service they need.
- Add Booking Shortcode:
- Use the provided shortcode to add the booking form to any page or post on your website.
2.2 Bookly Pro Plugin
Bookly Pro is one of the most popular booking plugins for WordPress. It offers a range of features, making it suitable for a variety of service-based businesses, including salons, spas, fitness centers, and more.
- Features:
- Flexible Booking Forms: You can create fully customizable booking forms to collect information and accept bookings.
- SMS and Email Notifications: Bookly Pro automatically sends notifications to clients and staff about upcoming appointments.
- Google Calendar Sync: Syncs with Google Calendar, allowing both clients and staff to view and manage appointments easily.
- WooCommerce Integration: Connects with WooCommerce for payment processing, enabling you to accept payments directly through your site.
- Pricing:
- Free Version: Basic booking features with limited customization.
- Pro Version: Priced at $89 as a one-time fee, offering advanced features like recurring appointments, staff management, and integrations.
How to Set Up Bookly Pro
- Install and Activate the Plugin:
- Go to your WordPress dashboard, navigate to Plugins > Add New, and search for “Bookly.”
- Install and activate the plugin.
- Configure Settings:
- After activation, go to the Bookly menu.
- Configure settings, including staff availability, payment options, and notification settings.
- Add Services and Staff:
- Go to Services > Add Service to add your services, pricing, and duration.
- Add staff members and assign specific services and availability to each.
- Customize Booking Form:
- Use the shortcode to add the booking form to any page, or customize it further using the Bookly form builder.
2.3 Calendly
Calendly is an easy-to-use booking solution that focuses on automating scheduling. It’s widely used by consultants, coaches, and small businesses looking for a lightweight booking system.
- Features:
- Automated Scheduling: Allows customers to book appointments based on your availability, which syncs with Google Calendar, Outlook, and other calendar apps.
- Time Zone Detection: Automatically adjusts for time zone differences, making it ideal for global bookings.
- Email Reminders: Sends automated email confirmations and reminders to reduce no-shows.
- Integration Options: Works with payment gateways like PayPal and Stripe, making it easy to collect payments.
- Pricing:
- Free Version: Basic scheduling features.
- Premium Version: Starts at $8/month per user, offering additional features like team scheduling and integrations.
How to Set Up Calendly
- Create a Calendly Account:
- Go to Calendly’s website and sign up for an account.
- Configure Availability:
- Set your available time slots, buffer times, and meeting durations in the Calendly dashboard.
- Add Calendly Widget to WordPress:
- Use the Calendly embed code to add the booking widget to any WordPress page or post.
Step 3: Customize Your Booking System
Once your booking plugin is installed and configured, the next step is to customize it to match your brand and improve the user experience.
3.1 Personalize Booking Forms
- Use the form builder provided by your chosen plugin to personalize booking forms. You can add custom fields, dropdowns, or checkboxes to collect relevant information.
3.2 Enable Payment Processing
- If you’re using Amelia Booking or Bookly Pro, ensure that payment processing is enabled through WooCommerce, Stripe, or PayPal.
- Set up payment confirmations and invoice generation to streamline the customer journey.
3.3 Set Up Automated Notifications
- Enable automated email and SMS notifications for customers and staff to ensure timely reminders.
- Customize notification templates to include your branding, booking details, and support information.
3.4 Add Booking Calendar to Your Site
- Add the booking calendar or form to key pages, such as the homepage, service pages, and the contact page.
- Use call-to-action (CTA) buttons like “Book Now” or “Schedule an Appointment” to guide users to the booking form.
Step 4: Market Your Booking Services
With your booking system set up, it’s time to drive traffic and bookings through effective marketing strategies.
4.1 Leverage SEO
- Optimize your service pages for relevant keywords like “Book a consultation,” “Schedule an appointment,” or “Online booking for [your service].”
- Include service-specific keywords in page titles, meta descriptions, and headings to improve search engine rankings.
4.2 Use Social Media Marketing
- Promote your booking services on social media channels like Facebook, Instagram, and LinkedIn.
- Use booking-related CTAs like “Book Your Free Consultation Now” or “Schedule a Session Today” to attract more customers.
4.3 Implement Email Marketing
- Build an email list and send regular updates about your services, promotions, and new appointment availability.
- Use tools like Mailchimp, ConvertKit, or MailerLite to create and send automated booking reminders, follow-ups, and feedback requests.
4.4 Add Google My Business Listing
- Add your business to Google My Business and include a direct link to your booking page.
- Encourage satisfied clients to leave positive reviews, which can boost your credibility and visibility in local search results.
Step 5: Monitor and Optimize Your Booking System
Once your booking system is live and generating appointments, it’s important to monitor its performance and make necessary adjustments.
5.1 Use Analytics Tools
- Use tools like Google Analytics to track visitor behavior, conversion rates, and booking page performance.
- Monitor key metrics like booking rates, no-show rates, and average booking value to identify areas for improvement.
5.2 Collect Customer Feedback
- Ask customers for feedback after appointments to learn about their booking experience.
- Use tools like SurveyMonkey or Typeform to collect and analyze feedback.
5.3 Optimize for Mobile Devices
- Ensure that your booking forms and calendars are mobile-friendly, as many customers will book services via their phones.
- Test the user experience on different devices and make adjustments as needed.
Final Recommendations
Adding booking features to your WordPress store can transform the way you manage appointments and interact with customers. Here’s a quick recap:
- Choose the Right Plugin: Select from top plugins like Amelia Booking, Bookly Pro, or Calendly based on your business needs.
- Customize the System: Personalize booking forms, enable payments, and automate notifications.
- Promote Your Booking Services: Use SEO, social media, email marketing, and local listings to drive more bookings.
- Monitor and Optimize: Use analytics and customer feedback to continually refine your booking system.
Conclusion
Integrating booking features into your WordPress store is an effective way to streamline appointment management, enhance customer satisfaction, and grow your service-based business. By following this step-by-step guide and using the right plugins, you can set up a seamless booking system that drives conversions and boosts revenue.
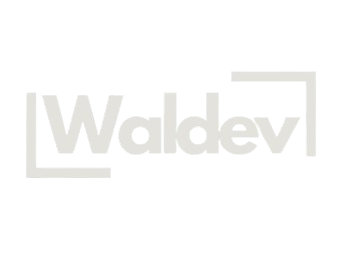




0 Comments